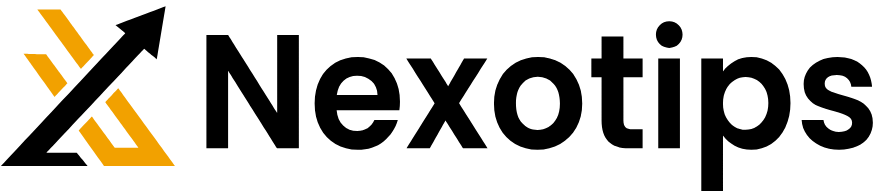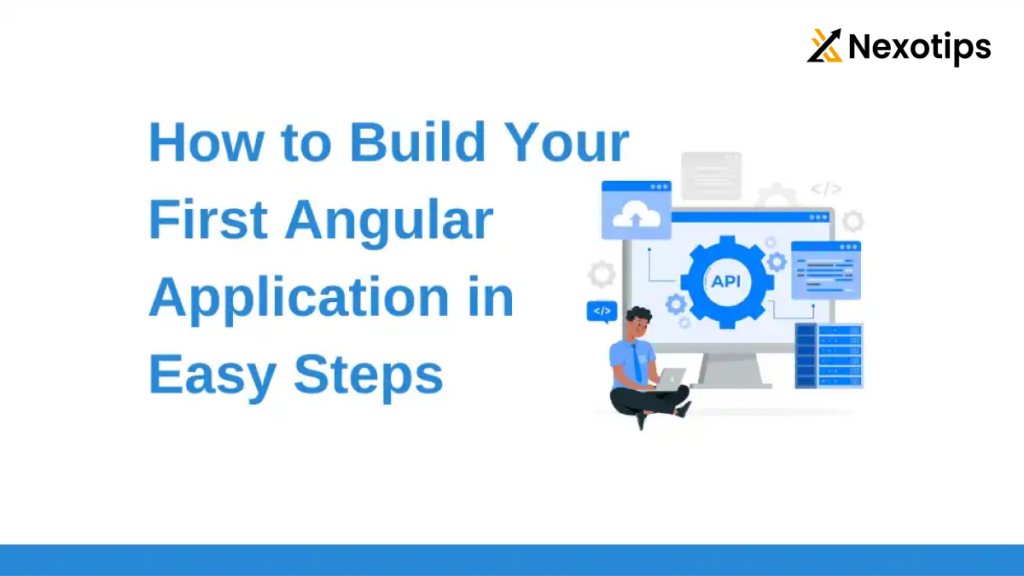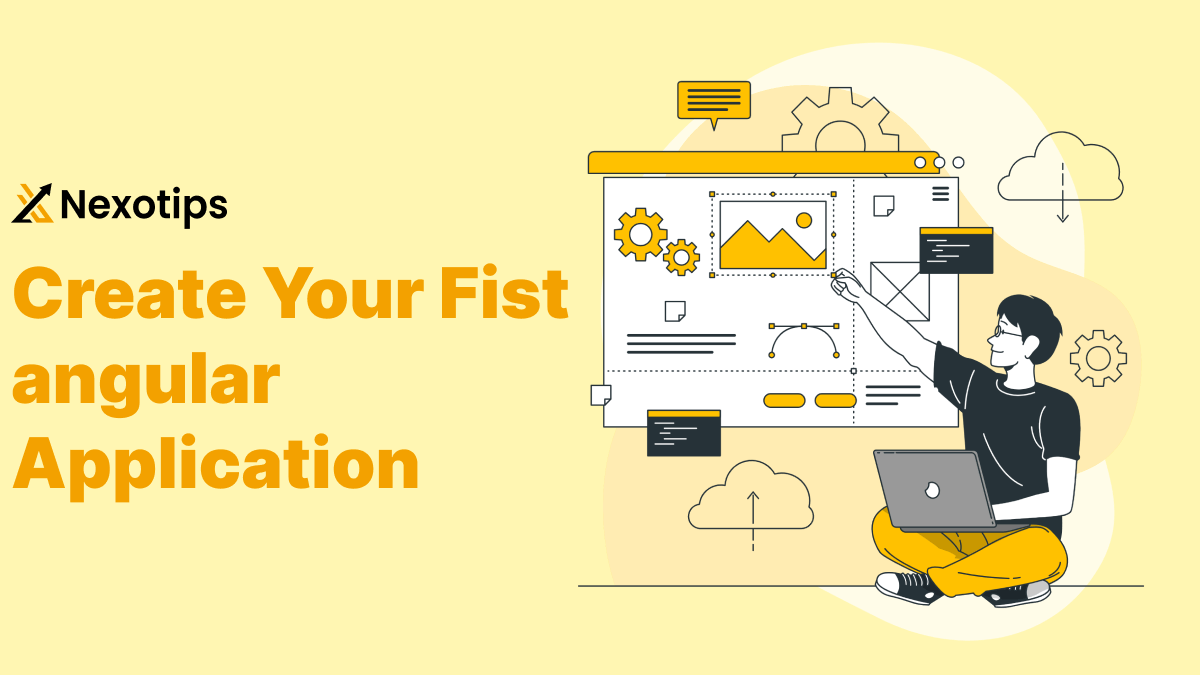
Build Your First Angular Application for Best Practice
Build Your First Angular Application : Although creating your first Angular application can seem overwhelming, it can be doable and even pleasant if you take a step-by-step approach. With an emphasis on best practices and CRUD operations, this article will lead you through the process of building an Angular application with Angular Material. You will have a completely working Angular application in the conclusion, along with a good grasp of its parts and structure.
Developing your First Angular Application is a big step in your development career. Although there will be obstacles along the way, taking a methodical approach will make the process easier and more enjoyable. This all-inclusive tutorial will enable you to use Angular Material to build your First Angular Application, focusing on best practices and implementing necessary CRUD functions. At the end, you will have created a stable First Angular Application with a well-organized architecture and unified user interface.
Starting Your First Angular Application Project :
1. Introduction to Angular
Angular is a popular framework for building dynamic web applications. It provides a robust set of tools and features that make it easier to develop, maintain, and scale your web applications. Angular Material is a UI component library for Angular developers that implements Google’s Material Design.
Key Features of Angular:
- Component-Based Architecture: Encapsulates HTML, CSS, and JavaScript into reusable components.
- Two-Way Data Binding: Synchronizes the data between the model and the view.
- Dependency Injection: Promotes the reusability and modularity of code.
- Routing: Handles navigation between different views.
Key Features of Angular Material:
- Consistent Design: Implements Material Design, providing a cohesive look and feel.
- Responsive Components: Ensures that your application looks good on all devices.
- Pre-Built Components: Includes a variety of UI components like buttons, forms, and cards.
2. Setting Up Your Environment
Before we start building the application, we need to set up the development environment.
Prerequisites:
- Node.js and npm: Ensure that Node.js and npm are installed on your machine. You can download them from nodejs.org.
- Angular CLI: The Angular CLI is a command-line interface tool that helps you to initialize, develop, scaffold, and maintain Angular applications.
To install Angular CLI, open your terminal and run:
npm install -g @angular/cli3. Creating a New Angular Project
Once the environment is set up, you can create a new Angular project.
Step-by-Step Instructions:
- Open Terminal: Open your terminal or command prompt.
- Create a New Project: Run the following command to create a new Angular project named
my-app:
ng new my-appYou will be prompted to choose a stylesheet format. Select CSS.
- Navigate to the Project Directory: Change the directory to your new project:
cd my-app- Serve the Application: Start the development server by running:
ng serveOpen your browser and navigate to http://localhost:4200/. You should see the Angular welcome page.
4. Adding Angular Material
Angular Material provides modern UI components that follow Material Design guidelines. Let’s add Angular Material to our project.
Step-by-Step Instructions:
- Install Angular Material: Run the following command to add Angular Material to your project:
ng add @angular/materialYou will be prompted to choose a theme, set up global typography, and include animations. Select the defaults for now.
- Import Angular Material Modules: Open
src/app/app.module.tsand import the following Angular Material modules:
import { MatButtonModule } from '@angular/material/button';
import { MatInputModule } from '@angular/material/input';
import { MatCardModule } from '@angular/material/card';
import { MatToolbarModule } from '@angular/material/toolbar';
import { MatTableModule } from '@angular/material/table';
import { MatIconModule } from '@angular/material/icon';
@NgModule({
imports: [
MatButtonModule,
MatInputModule,
MatCardModule,
MatToolbarModule,
MatTableModule,
MatIconModule,
// other imports
],
// other configurations
})
export class AppModule { }5. Building the Application Structure
Now that we have Angular Material set up, let’s build the application structure. Our application will have the following components:
- HeaderComponent: The top navigation bar.
- HomeComponent: The main content area.
- ItemComponent: Handles CRUD operations for items.
Step-by-Step Instructions:
- Generate Components: Use Angular CLI to generate the components:
ng generate component header
ng generate component home
ng generate component item- Update App Module: Ensure that the new components are declared in
src/app/app.module.ts:
import { HeaderComponent } from './header/header.component';
import { HomeComponent } from './home/home.component';
import { ItemComponent } from './item/item.component';
@NgModule({
declarations: [
HeaderComponent,
HomeComponent,
ItemComponent,
// other declarations
],
// other configurations
})
export class AppModule { }- Setup Routing: Open
src/app/app-routing.module.tsand configure the routes:
import { NgModule } from '@angular/core';
import { RouterModule, Routes } from '@angular/router';
import { HomeComponent } from './home/home.component';
import { ItemComponent } from './item/item.component';
const routes: Routes = [
{ path: '', component: HomeComponent },
{ path: 'items', component: ItemComponent },
];
@NgModule({
imports: [RouterModule.forRoot(routes)],
exports: [RouterModule]
})
export class AppRoutingModule { }- Update App Component Template: Open
src/app/app.component.htmland add the header and router outlet:
<app-header></app-header>
<router-outlet></router-outlet>- Header Component Template: Open
src/app/header/header.component.htmland add the navigation bar:
<mat-toolbar color="primary">
<span>My App</span>
<span class="spacer"></span>
<button mat-button routerLink="/">Home</button>
<button mat-button routerLink="/items">Items</button>
</mat-toolbar>- Header Component Styles: Open
src/app/header/header.component.cssand add the following styles:
.spacer {
flex: 1 1 auto;
}6. Implementing CRUD Operations
We will now implement CRUD (Create, Read, Update, Delete) operations in the ItemComponent.
Step-by-Step Instructions:
- Create Item Service: Generate a service to handle item data:
ng generate service item- Item Model: Create a model for the items. Add a file
src/app/item.model.ts:
export interface Item {
id: number;
name: string;
description: string;
}- Item Service Implementation: Open
src/app/item.service.tsand implement the CRUD operations:
import { Injectable } from '@angular/core';
import { Item } from './item.model';
import { of, Observable } from 'rxjs';
@Injectable({
providedIn: 'root'
})
export class ItemService {
private items: Item[] = [
{ id: 1, name: 'Item 1', description: 'Description 1' },
{ id: 2, name: 'Item 2', description: 'Description 2' }
];
getItems(): Observable<Item[]> {
return of(this.items);
}
getItem(id: number): Observable<Item> {
const item = this.items.find(i => i.id === id);
return of(item!);
}
addItem(item: Item): void {
this.items.push({ ...item, id: this.items.length + 1 });
}
updateItem(updatedItem: Item): void {
const index = this.items.findIndex(i => i.id === updatedItem.id);
if (index !== -1) {
this.items[index] = updatedItem;
}
}
deleteItem(id: number): void {
this.items = this.items.filter(i => i.id !== id);
}
}- Item Component Template: Open
src/app/item/item.component.htmland add the template for displaying and editing items:
<div class="item-container">
<mat-card>
<form (ngSubmit)="onSubmit()">
<mat-form-field>
<input matInput placeholder="Name" [(ngModel)]="item.name" name="name" required>
</mat-form-field>
<mat-form-field>
<input matInput placeholder="Description" [(ngModel)]="item.description" name="description" required>
</mat-form-field>
<button mat-raised-button color="primary" type="submit">Save</button>
</form>
</mat-card>
<mat-table [dataSource]="items" class="mat-elevation-z8">
<ng-container matColumnDef="name">
<mat-header-cell *matHeaderCellDef> Name
</mat-header-cell>
<mat-cell *matCellDef="let item"> {{item.name}} </mat-cell>
</ng-container>
<ng-container matColumnDef="description">
<mat-header-cell *matHeaderCellDef> Description </mat-header-cell>
<mat-cell *matCellDef="let item"> {{item.description}} </mat-cell>
</ng-container>
<ng-container matColumnDef="actions">
<mat-header-cell *matHeaderCellDef> Actions </mat-header-cell>
<mat-cell *matCellDef="let item">
<button mat-icon-button (click)="editItem(item)">
<mat-icon>edit</mat-icon>
</button>
<button mat-icon-button (click)="deleteItem(item.id)">
<mat-icon>delete</mat-icon>
</button>
</mat-cell>
</ng-container>
<mat-header-row *matHeaderRowDef="displayedColumns"></mat-header-row>
<mat-row *matRowDef="let row; columns: displayedColumns;"></mat-row>
</mat-table>
</div>- Item Component Styles: Open
src/app/item/item.component.cssand add the following styles:
.item-container {
max-width: 600px;
margin: 20px auto;
}- Item Component Logic: Open
src/app/item/item.component.tsand implement the component logic:
import { Component, OnInit } from '@angular/core';
import { Item, ItemService } from '../item.service';
@Component({
selector: 'app-item',
templateUrl: './item.component.html',
styleUrls: ['./item.component.css']
})
export class ItemComponent implements OnInit {
items: Item[] = [];
item: Item = { id: 0, name: '', description: '' };
displayedColumns: string[] = ['name', 'description', 'actions'];
constructor(private itemService: ItemService) {}
ngOnInit(): void {
this.getItems();
}
getItems(): void {
this.itemService.getItems().subscribe(items => this.items = items);
}
onSubmit(): void {
if (this.item.id) {
this.itemService.updateItem(this.item);
} else {
this.itemService.addItem(this.item);
}
this.getItems();
this.resetForm();
}
editItem(item: Item): void {
this.item = { ...item };
}
deleteItem(id: number): void {
this.itemService.deleteItem(id);
this.getItems();
}
resetForm(): void {
this.item = { id: 0, name: '', description: '' };
}
}7. Styling with Angular Material
To give our application a polished look, we will style it using Angular Material.
Step-by-Step Instructions:
- Theme Configuration: Open
src/styles.cssand add the following imports to use the Angular Material theme:
@import "~@angular/material/prebuilt-themes/indigo-pink.css";- Global Styles: Add some global styles to
src/styles.css:
body {
margin: 0;
font-family: Roboto, "Helvetica Neue", sans-serif;
}- Application Layout: Ensure that the application layout is consistent and visually appealing.
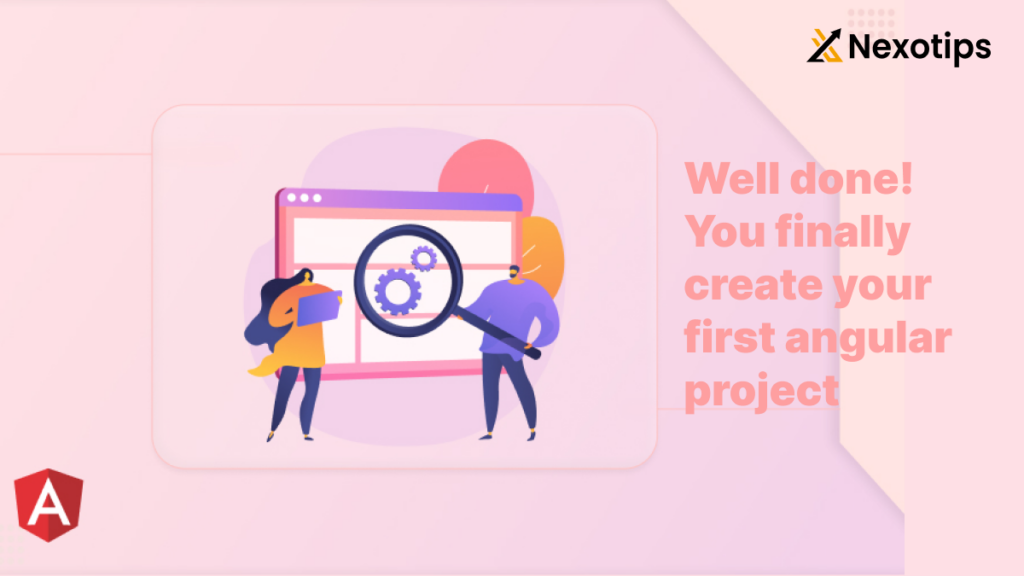
Well done on utilizing Angular Material to create your first Angular application and integrating CRUD functions! This application demonstrates how to use Angular Material for a unified user interface, organize your first Angular application, and incorporate basic CRUD features.
You can make sure that your First Angular Application is not only reliable but also scalable, manageable, and intuitive by following best practices. Explore Angular’s rich feature set and documentation in further detail to advance your knowledge and talents during the development of your first Angular application.